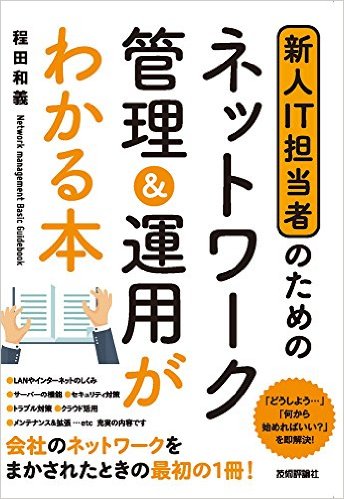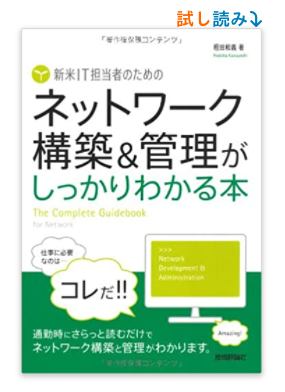Visual Studio Codeについて
インストール
SSH
Remote.SSH: Config File の設定画面では、PATHを設定しますが、PATHに¥ではなくバックスラッシュを使います。
Remote.SSH: Config File The absolute file path to a custom SSH config file.Remote.SSH: Config File C:\Users\ユーザ名\.ssh\config
config ファイルのサンプル
Host ホスト名 HostName ホスト名 User ログインユーザー名 IdentityFile C:\Users\ユーザー名\id_rsa ForwardAgent yes
リモートログイン先でのOSシステムで、SSH接続して、フォルダーを開くなどで「この大規模なワークスペース フォルダーでのファイルの変更をウォッチできません。この問題を解決するには、手順のリンクに従ってください。」という警告が表示されます。その場合は、Linux(DebianもしくはUbuntu)ではデフォルトが fs.inotify.max_user_watches=8192 なので、最大は524288ですが、メモリー消費を考えて、40000で設定してみました。
$ cat /proc/sys/fs/inotify/max_user_watches 8192 $ sudo vi /etc/sysctl.conf 最後の行に以下を追加 fs.inotify.max_user_watches=40000 $ sudo sysctl -p fs.inotify.max_user_watches = 40000
Debian/Ubntu/Mac などのsudoコマンドを使う場合
VSCodeの拡張機能で、「Save as Root in Remote - SSH」をインストールしてから、SSHで接続したサーバーごとに、この拡張機能をインストールする設定にします。その後、ファイル保存時に、「F1キー」を押して、 「 >Save as Root 」を選択して保存します。詳しくは、以下のサイトで確認します。
「Save as Root in Remote - SSH」 https://marketplace.visualstudio.com/items?itemName=yy0931.save-as-root
アンインストール
参考にしたページは https://atmarkit.itmedia.co.jp/ait/articles/1810/12/news026.html
便利な「Visual Studio Code TIPS」は https://atmarkit.itmedia.co.jp/ait/series/9744/
Windows側
Windows 11、VSCode 1.68 の場合
通常のWindowsのプログラムのアンインストールをします。
その後、デフォルトのインストール先を確認し、Microsoft VS Codeを削除 C:\Users\ユーザー名\AppData\Local\Programs\Microsoft VS Code
sshファイル関係は C:\Users\ユーザ名\.ssh\config を削除します。
ユーザー設定ファイル C:¥Windows¥Users¥ユーザー名¥AppData¥Roaming\Code
VSCodeの拡張コードは C:\Users¥ユーザー名¥.vscode
リモート先のサーバー
Linux(debian 10 buster)の場合
リモートログインしたユーザー名の ~/.vscode-server
使い方
FAQ
Q. Windows11でのターミナルなどでのSSHの設定について知りたい
A. WindowsでのSSHの設定については以下のページを参考に
Windows での OpenSSH https://docs.microsoft.com/ja-jp/windows-server/administration/openssh/o...
Q. TeraTermターミナルで公開鍵でSSHの設定について知りたい
A. WindowsのTeraTermとLinuxサーバー側での設定は、以下を参考に
https://mugendennou.net/aws/awsconfig/connectsshwithkeyfile/
https://www.mk-mode.com/blog/2019/10/11/debian-10-ssh-installation/
Q. Debianでsudoコマンドを実行したい場合
A. 機能拡張モジュールをインストールします。私は、「Save as Root in Remote - SSH」という拡張モジュールをインストールしています。インストール後に、ファイル保存時に、F1キーを押して、「Save as Root」のコマンドを実行します。