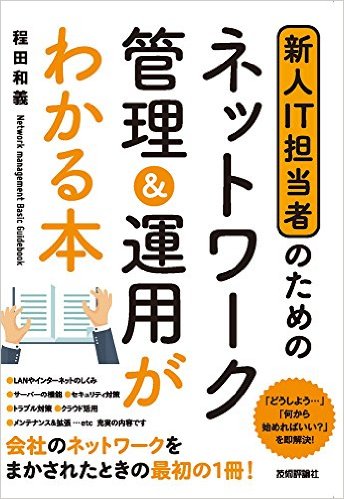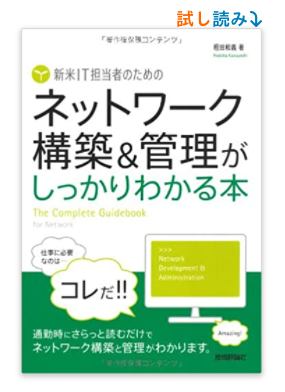仮想化
ハードウェア、ソフトウェア、クラウドなどの仮想化に関する情報です。
VMware
PaaS「Cloud Foundry」を提供開始しました(2011年4月12日(火)。 Cloud Foundary は開発フレームワークやアプリケーションのサービスに対応したクラウドサービスです。 詳細は、下記のサイト(英文)
開発者向けサービス www.cloudfoundry.com/
コミュニティ www.cloudfoundry.org/
VMware Player
無償のVMware実行環境です。 Windows、Linuxで動作します。
ネットワークワードの設定 :
ブリッジ接続
物理的なネットワークカードに直結し、外部のネットワークと通信可能、IPアドレスもホストコンピュータと同様に外部のDHCPサーバーから割り当てられる。 ブリッジはホストと同じセグメントに配置される。
「物理ネットワーク接続の状態(状態を複製)」にも✔します。 ホストOSがWindowsの場合、ネットワークアダプターでも VMware Bridge Protocol に✔し、VMware Network Adapter VMnet1 のVMware Bridge Protocol に✔します。
NAT
NAT機能を利用して、ホストコンピュータとは異なるIPアドレスが割り当てられ、外部から参照できない。
つまり、VMware PlayerがDHCPサーバーとなり、ホストを経由してインターネットにアクセスできるが、外部からアクセスできない。
ホストオンリー
仮想マシン同士での通信が可能な仮想ネットワークに接続される。外部から参照できない、ホストコンピュータとの通信はできるが外部(インターネット)へのアクセスができない。
つまり、ホストオンリーでは、ホストとゲスト間でしかアクセスできない。インターネットも使えない。
詳細は次のサイトでご確認下さい。 http://www.atmarkit.co.jp/fwin2k/verification/vpcwin08/vpcwin08_01.html
VMware PlayerにLinuxの Debianをインストール
VMware Player 4.0.4の場合
WMware Player起動後、新規仮想マシンの作成をクリック
インストーラ ディスクイメージファイル iso にdebinaのインストールファイル(iso)を指定
インストールするゲストOS Linux を選択 Debian 6 64bit を選択
仮想マシン名の設定
ディスク最大容量の指定 Debianの標準が8GB 「仮想ディスクを複数のファイルに分割」を選択
メモリサイズを2GB程度にする
Debianのインストール動作 で完了
VMware Toolsのインストール
Debianの場合は、Debianのパッケージとして用意されています。 詳細は、ここから
aptitude -y install open-vm-tools
VMware PlayerにLinuxの CentOSをインストール
CentOS 6 でネットワークインストールのisoイメージファイルを直接インストールで読み込む方法ではディスク認識で正常動作しませんでした。 他のisoイメージを使いました。
MacでVMware Fusion
Macbook proでFusionを使っていると、キーボード設定が英語キーボード設定になってしまう場合、例えば、@が入力できない、shift + 2 で@が表示される場合はPS2の英語キーボード(標準PS/2キーボード)になっている場合が多いです。Windows 7 では、コントロールパネルのデバイスマネージャーで、キーボードをPS2標準からPS2日本語キーボード(106/109キー)に変更し、再起動します。 Fusion 3.14 とWindows 7で確認しました。
どうしても日本語キーボードにならない場合は、デバイスマネージャーでキーボードを削除して、再起動します。
VMWareからVirtualBoxへ移行
VMWareのvmdkデータをそのままVirtualBoxへ移行させるために、VirtualBox側で仮想マシンを新規に作成し、その際に「仮想ハードドライブを追加しない」で作成します。
作成後に、設定画面の「ストレージ」で、VMWareのディスク(vmdk形式)を指定します。
これで読み込めました。参考にしたサイトは https://www.lanches.co.jp/blog/2083
Xen
オープンソースソフトウェアの仮想化システムです。 多くのLInuxでサポートされております。