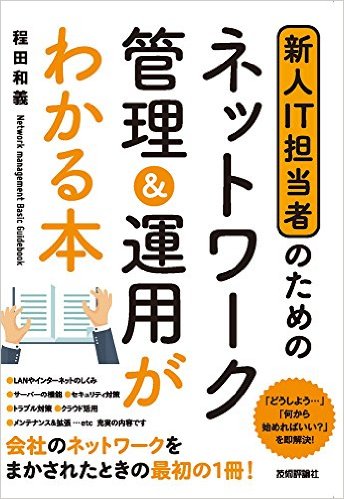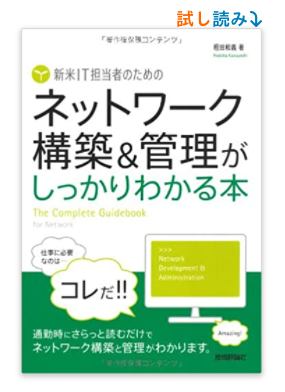電子メールについて
メールソフト
Thunderbird
過去のバージョンのダウンロード: https://ftp.mozilla.org/pub/thunderbird/releases/
過去のリリースノート : https://www.thunderbird.net/en-US/thunderbird/releases/
データを移行する場合
PCの移行などで、Thunderbirdの運用環境をそっくり移動するには
- 移行元(使用している)Thunderbirdを最新版にする
- 念のためにメールアドレス、データなどをバックアップする
- 移行先に最新版のThunderbirdをインストールする
- 移行元のThunderbirdがインストールされているディレクトリの中で、WindowsPCの 例えば、Cドライブでは C:¥Users¥<自分のユーザー名>¥AppData¥Roaming¥Thunderbird¥Profiles¥xxxx.default を移行先の .......¥Profiles¥xxxx.default へコピーします。
- xxxx.defaultはインストールしたPCごとに異なりますので調整します。
- 以上で移行が完了
Thunderbirdのユーザープロファイルを設定する方法
Thunderbird起動時に自分でプロファイルを選べる設定
スタートメニューを右クリックして「ファイル名を指定して実行」(もしくは[Windows キー] + [R] キー)で Thunderbird.exe -p と入力して実行します。
Thunderbird起動時にデフォルトでプロファイルを選べる設定
<Windows11版 Thunderbird 91.6.1 の場合 32bitもしくは64bit>
- Thunderbirdを標準的なインストール方法でインストールする
- それまで使っていたプロファイルのデータ(ディレクトリ)を任意のディレクトリに移動させます。例えば、D:\opt\mail\Thunderbird_mymail にプロファイルデータがある場合
- そのプロファイルのデータのディレクトリPATHを標準的にインストールした場合の C:\Users\ユーザー名\AppData\Roaming\Thunderbird のディレクトにある profiles.iniファイルで修正し、変更することで自分の移行後のプロファイルのデータが標準で機能されます。
profiles.ini ファイルの設定サンプル
[InstallFF2394261626096B]
Default=D:\opt\mail\Thunderbird_mymail\プロファイルディレクトリ
Locked=1
[Profile2]
Name=Default User_kazu
IsRelative=0
Path=D:\opt\mail\Thunderbird_mymail\プロファイルディレクトリ
[Profile1]
Name=default-release
IsRelative=1
Path=Profiles/dqmq3a29.default-release
[Profile0]
Name=default
IsRelative=1
Path=Profiles/py2qa8ha.default
[Install46E8B9BEFB6AD71D]
Default=D:\opt\mail\Thunderbird_mymail\プロファイルディレクトリ
Locked=1
[General]
StartWithLastProfile=1
Version=2
データ移行で参考にしたページ
Thunderbirdのメールデータを丸ごと移行する方法 https://www.ikt-s.com/thunderbird-profile-select/