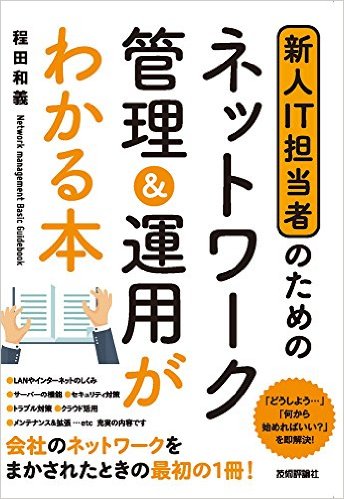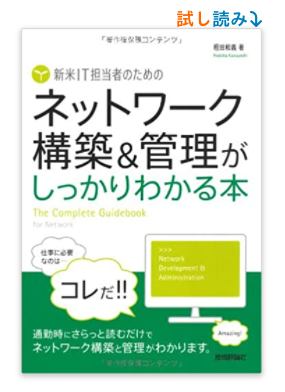Gmail (Goolge mail ) の使い方
Gmailからメールを転送させる方法
「 メール転送とPOP/IMAP 」 を選択し、転送先アドレスを追加 をクリックして、転送先となるメールアドレスを追記します。
Gmailの受信トレイにてラベルで整理・検索・ソート
Gmailの受信トレイで送信者ごとに整理(ソート)する機能はないようです。
Gmailの受信トレイには、すべてのメールが入ってくるだけのシンプルな機能です。 Gmailでは、送信者ごとに、もしくは会社やグループごとにラベルを作成し、そのラベルをクリックすると、そのラベルだけの表示なります。その中で未読、既読を管理します。
Gmailの受信トレイには、その送信者ラベルが表示されるので、そのラベルをクリックすると自動的にその送信者のメールだけが表示されます。
ラベルの設定方法:
1) 受信トレイでラベルを設定する人のメールを開く
2) その上部に、ラベルのアイコンが、その他の左横にあり、クリックして、ラベルの管理を選択、もしくは、新規作成、既存のラベルをチェックする、
3) ラベルを一つの送信者に対して、複数設定できます。たとえば、同じ仕事のグループでも、プロジェクトごとにラベルを作って複数のラベルで管理(ひも付け、検索参照)できます。
4) 一度ラベルが作成されると、その人からのメールはそのラベルが受信ボックスに表示されます。
5 )受信トレイでの検索方法
受信メールのラベルをクリック -> そのメールが開く -> その上部にあるラベルをクリック -> すべてのそのラベルの人のメールが表示される -> 未読と既読のメールが表示される -> 見たいメールをクリック
6 )受信トレイの左メニューに表示される、ラベルをクリック
左メニューにあるラベルをクリックすることで、そのラベルだけのメールが、未読、既読、合わせてすべててみれます。
7) ラベルの表示、設定管理
受信トレイの一番右にあるギアのような設定のアイコンで設定を選択 上部のタブでラベルを選択
表示設定、新しいラベルを作成などで設定
たぶん、このラベルの設定は、iPhoneでGmailを見たときも同様の使い方が出来ると思います。