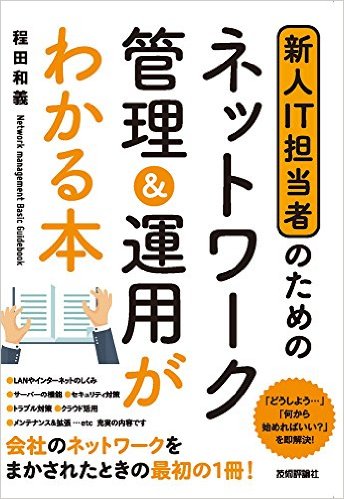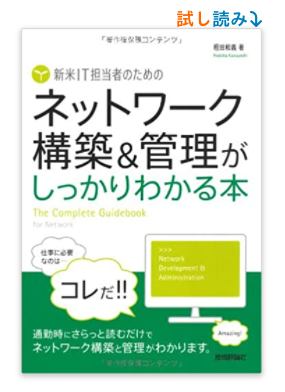DebianのApacheについて
mod_rewriteのインストール
1)# a2enmod rewrite コマンドの実行
2).htaccessファイルの設定を有効にするために、 /etc/apache2/site-avaiable/default で使用するディレクトリで AlloOverride All に設定します。
その後Apache2に再起動 /etc/init.d/apache2 restart
仮想サイトの追加
環境 Debian GNU/Linux 4.0 以降
1) /etc/apache2/sites-avaiable にdefaultファイルを参考にして、追加するサイトの設定ファイルを作成します。
2) シンボリックリンク作成の代わりにDebianのApacheコマンドで追加作成、削除します。以下のコマンドは、 /etc/apache2/sites-enabled で実行します。
新規作成 "a2ensite サイト名" 削除の場合 "a2dissite サイト名"
3) Apacheの再読込 # /etc/init.d/apache2 reload
-
Apacheのデフォルトドメインを停止する(仮想ドメインを使う場合)
他の仮想ホストに干渉する可能性があるため、デフォルトの仮想ホストを無効にします。
sudo a2dissite 000-default.conf
Apacheモジュールの追加
新規作成 "a2enmod サイト名" サイト削除 "a2dismod サイト名"
mod_pagespeedを追加する場合:
Googleのmod_pagespeedサイトから最新版をダウンロード
dpkg -i mod-pagespeedモジュールファイル
もしくは
apt-get -f install mod-pagespeedモジュールファイル
確認で、/etc/apache2/mods-available と mods-enabled で pagespeed.conf pagespeed.load が設定されているか確認、もしくは e2enmod mod_pagespeed を実行して既にインストール済になっているか確認します。
その後、apache2を再起動
Apacheのログ
標準ログは、/var/log/apache2 に保存されます。 access.log error.log という名前になります。 リアルタイムで動作を調べるときには、 tail -f access.log -n 100 などでモニターでき、便利です。
.htaccessを使わない設定方法
.htaccess のファイル名を変更します。
/etc/apache2 にある apache2.conf で AccessFileName .htaccess という行を
コメントに設定する(読み込まないようにする)
/etc/apache2 にある httpd.conf に .htaccess の内容をコピーする。この
設定ファイルで、RewriteRuleなどを設定する。 なを、/etc/apache2/sites- avaiable/
以下の仮想ドメイン用の設定ファイルには、RewriteEngine ON を設定して下さい。
エラーが起きた場合
Apache2を起動時に、 using 127.0.0.1 for ServerName などのエラーメッセージが表示される場合は、/etc/apache2/apache2.conf の最後の行に、 ServerName hoge.hogedomain.com:80 を記入し、Apache2を再起動してエラーメッセージが表示されるか確認します。
DebianのOSを更新した際に、Apacheのアップデイトなど、関連ファイルが更新され、古い設定ファイルなどが残っている場合があります。 その場合は、以下のようなエラーメッセージが表示されることがあります。
apache2: Syntax error on line 140 of /etc/apache2/apache2.conf: Syntax error on line 1 of /etc/apache2/mods-enabled/php5.load: Cannot load /usr/lib/apache2/modules/libphp5.so into server: /usr/lib/apache2/modules/libphp5.so: cannot open shared object file: No such file or directory Action 'configtest' faile
このようなエラーの場合は、apacheの設定ファイルなどをバックアップし、その後、ディレクトリなども削除する apt-get --purge remove apache2 を実行します。
ディレクトリやファイルなどのインデックスを非表示にたい
Apache2の場合、 /etc/apache2/sites-available/default ファイルを修正し、apache2を再起動します。
修正箇所は、Options Indexes FollowSymLinks MultiViews の行で Indexes を削除します。
SSLの設定
サーバー内で証明書も発行する場合
参考にしたサイト: https://symfoware.blog.fc2.com/blog-entry-1120.html
環境 Debian 8,9
OpenSSLのインストールと設定
# apt-get install openssl
# cd /etc/ssl/certs/
# openssl genrsa -des3 -out server.key 2048
任意のパスフレーズを入力
Apacheの起動のたびに、パスフレーズの入力を求められので、削除します。
# openssl rsa -in server.key -out server.key
これで秘密鍵の準備は出来ました。今度はサーバー証明書を作成します。証明書要求の作成を行います。
# openssl req -new -days 3650 -key server.key -out server.csr
...... Common Name (e.g. server FQDN or YOUR name) []:192.168.1.3 <-www.example.comまたはIPアドレス
...... A challenge password []:(空白)
...... An optional company name []:(空白)
証明書を発行してもらうための要求ファイルができたので、証明書を発行
# openssl x509 -in server.csr -out server.crt -req -signkey server.key -days 3650
これでもう、server.csrは不要です。パーミッションを変更します。
# chmod 400 server.*
server.keyが秘密鍵。server.crtがサーバー証明書。
Apache2へSSLの設定
SSLモジュールの有効化
# a2enmod ssl
/etc/apache2/sites-available/default-ssl.conf を編集して、ServerNameと作成した秘密鍵、公開鍵のパスを指定。
# vi /etc/apache2/sites-available/default-ssl.conf
<IfModule mod_ssl.c>
<VirtualHost _default_:443>
ServerAdmin webmaster@localhost
ServerName 192.168.1.3:443 <-サーバー名もしくはIPアドレス
.......
# SSLCertificateFile directive is needed.
SSLCertificateFile /etc/ssl/certs/server.crt
SSLCertificateKeyFile /etc/ssl/certs/server.key
SSLサイトの有効化
# a2ensite default-ssl
Apache2再起動 # /etc/init.d/apache2 restart
パスワードを自動読み込みに設定する場合
/etc/ssl/private/ディレクトリに、例えばmy_passphrase.shファイルを作成します。
#!/bin/sh
echo "設定したパスワード"
管理者のみ実行権限付きパーミッションに変更
chmod 500 /etc/ssl/private/my_passphrase.sh
/etc/apache2/mods-available/ssl.confの修正
SSLPassPhraseDialog exec:/etc/ssl/private/my_passphrase.sh
Apache2再起動
参考にしたページ:
https://def-4.com/ssl-passphrase/
常時SSL化の設定
HTTPからHTTPSへのリダイレクト
参考にしたサイト: https://www.tecmint.com/redirect-http-to-https-on-apache/
https://www.yokoweb.net/2017/03/23/ubuntu-wordpress-ssl-coressl/
.htaccessファイルを使う場合
Mod Rewirte の実行 $ sudo a2enmod rewrite
使用するドメインルートディレクトリに.htaccess ファイルの作成し以下の設定を記載
RewriteEngine On
RewriteCond %{HTTPS} !=on
RewriteRule ^/?(.*) https://%{SERVER_NAME}/$1 [R,L]
もしくは
<IfModule mod_rewrite.c>
RewriteEngine on
RewriteCond %{HTTPS} !=on [NC]
RewriteRule ^(.*)$ https://%{HTTP_HOST}%{REQUEST_URI} [R=301,L]
</IfModule>
Apache2の再起動
仮想ドメインでSSLを運用
参考にしたサイト:
http://www.techspacekh.com/installing-and-configuring-apache-web-server-...
https://letsencrypt.jp/usage/#ExecClientSoftware
https://www.tecmint.com/install-free-lets-encrypt-ssl-certificate-for-ap...
https://qiita.com/ninneko/items/87a76f0f1dc6d82500fb
https://linux-svr.com/tips/Web%E3%82%B5%E3%83%BC%E3%83%90/12.php
-
Debian 8 jessie の場合
opensslで既にSSL(インストールされているサーバーで認証サーバーも兼用する)環境が設定ずみとして、
apacheのバーチャルホストの設定で
/etc/apache2/sites-available/www.XXXcom.conf のファイルを編集します。
VirtualHost *:443 以下を追加
<VirtualHost *:80>
ServerName www.XXX.com
DocumentRoot /var/www/html/xxx
ServerAlias XXX.com
CustomLog /var/log/apache2/xxx-80-access_log common
ErrorLog /var/log/apache2/xxx-80-error_log
<Directory "/var/www/html/xxx">
Options FollowSymLinks
AllowOverride All
Require all granted
</Directory>
</VirtualHost>
<VirtualHost *:443>
ServerName www.XXX.com
ServerAdmin [email protected]
DocumentRoot /var/www/html/xxx
ServerAlias xxx.com
CustomLog /var/log/apache2/xxx-443-access_log common
ErrorLog /var/log/apache2/xxx-443-error_log
<Directory "/var/www/html/xxx">
Options FollowSymLinks
AllowOverride All
Require all granted
</Directory>
SSLEngine on
SSLCertificateFile /etc/ssl/certs/server.crt
SSLCertificateKeyFile /etc/ssl/certs/server.key
</VirtualHost>
この状態だと、http と https の両方が稼働する状態なので、常時、httpsへ切り替わるように設定します。
httpからhttpsへリダイレクトする方法として、以下のようにhttpのタグにリライトを設定します。
<VirtualHost *:80>
<Directory ...>
................................
</Directory>
</VirtualHost>
-
Let's encryptで認証する場合(Debian 8 jessieの場合)
新しい設定ファイル /etc/apt/sources.list.d/backport.list を用意して,以下の内容を記述します。
deb http://ftp.debian.org/debian jessie-backports main
次に、Debianの更新 sudo apt update
jessie-backports から python-certbot-apacheをインストール
apt install python-certbot-apache -t jessie-backports
これで、certbotコマンドが実行できるようになります。
認証ファイルの作成 (www.xxxx.co.jp とxxxx.co.jpの2つのパターンに対応する)
sudo certbot certonly --webroot -w /var/www/html/xxxx -d www.xxxx.co.jp -d xxxx.co.jp
できた、cert.pem chain.pem fullchain.pem privkey.pem をApacheのファイルで設定します。
/etc/apache2/sites-available/www.xxxx.co.jp.conf のファイルに以下の項目を追加
SSLEngine on
SSLCertificateFile /etc/letsencrypt/live/www.xxxx.co.jp/fullchain.pem
SSLCertificateKeyFile /etc/letsencrypt/live/www.xxxx.co.jp/privkey.pem
SSLCertificateChainFile /etc/letsencrypt/live/www.xxxx.co.jp/chain.pem
最後に、自動更新の設定
sudo certbot renew
動作の確認は sudo systemctl |grep certbot
-
Let's encryptで認証する場合(Debian 9 stretchの場合)
参考にしたサイト:http://www.kmiura.net/archives/8801264.html
certbotのインストールとバージョンの確認
sudo apt-get update
sudo apt-get install -y certbot
sudo certbot --version
certbot 0.10.2
以下のコマンドを実行して、SSL認証ファイルを生成
certbot certonly --webroot -w /var/www/html -d www.XXXX.com -d XXXX.com
連絡先メールアドレスを設定、ライセンスの確認をすれば、SSL認証ファイルができます。
-
Let's encryptで認証する場合(Debian 10 Busterの場合)
Apacheの場合は https://certbot.eff.org/lets-encrypt/debianbuster-apache.html
インストール: sudo apt-get install certbot python-certbot-apache
証明書の発行: sudo certbot --apache -d www.gennai3.co.jp -d gennai3.co.jp
自動更新の設定: sudo certbot renew --dry-run
以下にインストールされます
/etc/crontab/
/etc/cron.*/*
systemctl list-timers
-
Let's encryptで wwwあり-> wwwなし で認証する場合(Debianの場合)
SSLなしのドメインの設定 一般的なApacheでの設定 www.xxx.jp.conf
######################################################################
# URL: http://www.xxx.jp/
######################################################################
<VirtualHost *:80>
ServerName www.xxx.jp
DocumentRoot /var/www/html/0000
ServerAlias xxx.jp
CustomLog /var/log/apache2/0000/xxx-80-access_log common
ErrorLog /var/log/apache2/0000/xxx-80-error_log
<Directory "/var/www/html/0000">
Options FollowSymLinks MultiViews
AllowOverride All
Require all granted
</Directory>
</VirtualHost>このサイトがSSLなしで見れることを確認してから、sudo cetbot --apache コマンドを実行する
その際に、 www.xxx.jp と xxx.jp のどちらをSSL対応にするか確認があるので、xxx.jp を選択します。
www.xxx.jp.confファイルに以下の内容が追加されます。
RewriteEngine on
RewriteCond %{SERVER_NAME} =xxx.jp [OR]
RewriteCond %{SERVER_NAME} =www.xxx.jp
RewriteRule ^ https://%{SERVER_NAME}%{REQUEST_URI} [END,NE,R=permanent]さらに、SSL対応のファイルが追加されます。www.xxx.jp-le-ssl.conf
<IfModule mod_ssl.c>
<VirtualHost *:443>
ServerName www.xxx.jp
DocumentRoot /var/www/html/0000
ServerAlias xxx.jp
CustomLog /var/log/apache2/0000/xxx-80-access_log common
ErrorLog /var/log/apache2/0000/xxx-80-error_log
<Directory "/var/www/html/0000">
Options FollowSymLinks MultiViews
AllowOverride All
Require all granted
</Directory>
SSLCertificateFile /etc/letsencrypt/live/xxx.jp/fullchain.pem
SSLCertificateKeyFile /etc/letsencrypt/live/xxx.jp/privkey.pem
Include /etc/letsencrypt/options-ssl-apache.conf
</VirtualHost>
</IfModule>
-
CertbotコマンドでApacheのLet's encrypt認証書を取得する場合(Debian 11 bullseyeの場合)
$ sudo certbot --apache --agree-tos --redirect --hsts --staple-ocsp --email [email protected] -d www.example.com
--apache: Use the Apache plugin.
--agree-tos: Agree to terms of service.
--redirect: Force HTTPS by 301 redirect.
--hsts: Add the Strict-Transport-Security header to every HTTP response. Forcing browser to always use TLS for the domain. Defends against SSL/TLS Stripping.
--staple-ocsp: Enables OCSP Stapling. A valid OCSP response is stapled to the certificate that the server offers during TLS.
-
PostfixのTLSで使用するLet's encryptで認証書だけを取得する場合(Debian 11 bullseyeの場合)
$ sudo certbot certonly -a apache --agree-tos --no-eff-email --staple-ocsp --email 名前@gmail.com -d mail.ドメイン名.biz
Saving debug log to /var/log/letsencrypt/letsencrypt.log
Account registered.
Requesting a certificate for mail.ドメイン名.biz
Successfully received certificate.
Certificate is saved at: /etc/letsencrypt/live/mail.ドメイン名.biz/fullchain.pem
Key is saved at: /etc/letsencrypt/live/mail.ドメイン名.biz/privkey.pem
certonly: TLS 証明書を取得しますが、Web サーバーにはインストールしません。
-a nginx: 認証に Apache プラグインを使用する
--agree-tos: 利用規約に同意します。
--no-eff-email: EFF財団からのメールを受け取りません。
--staple-ocsp: OCSP ステープルを有効にします。有効な OCSP 応答は、TLS 接続中にサーバーが提供する証明書にステープルされます。
--email: 重要な通知とアカウントの復旧に使用するメール アドレスを入力します。
-d: ドメイン、つまりメール サーバーのホスト名。
-
Apacheのデフォルトドメインを停止する(仮想ドメインを使う場合)
他の仮想ホストに干渉する可能性があるため、デフォルトの仮想ホストを無効にします。
sudo a2dissite 000-default.conf
-
Certbotの証明書再発行を自動化
crontabに毎日certbot renew を実行し、postfixとdovecot を再起動、Apacheの場合
sudo crontab -e @daily certbot renew --quiet && systemctl reload postfix dovecot apache2
-
Certbotの証明書を削除
登録されている証明書の確認
sudo certbot certificates
証明書の削除
sudo certbot delete --cert-name 登録ドメイン名
証明書を失効し削除する場合(deleteコマンドは失効しないので)
sudo certbot revoke --cert-path /etc/letsencrypt/live/登録ドメイン名/cert.pem
削除・失効後は、ApacheやNginxの設定も変更します。参考にしたサイト:https://weblabo.oscasierra.net/letsencrypt-revoke/
Basic認証の設定
オープンソースCMS Drupalの運用環境で、Basic認証を設定する場合
apache2のhtpasswdを追加インストール
# aptitude -y install apache2-utils
認証ユーザー名とパスワードを設定します。パスワードファイル(.htpasswd)は/etc/apache2に保存する場合
# htpasswd -c /etc/apache2/.htpasswd ユーザー名
Drupalのdrupal_rootディレクトリにある、.htaccessファイルのトップ行に以下の内容を追記します。
AuthUserFile /etc/apache2/.htpasswd
AuthName "Input ID and Password."
AuthType Basic
Require valid-user
<Files ~ "^.(htpasswd|htaccess)$">
Require all denied
</Files>
Apache2を再起動。
リバースプロキシーの設定
Debian12のApache2で動作検証しました。SSL対応は未検証です。 参考:https://rainbow-engine.com/apache-reverseproxy-howto/
参考: https://www.softel.co.jp/blogs/tech/archives/5465
mod_proxy と mod_proxy_http を有効化する sudo a2enmod proxy proxy_http
/home/www/html/work 以下のディレクトリにCMSなどをインストールして、仮想ディレクトリで運用する場合です。社内開発用サーバーでの運用。
http://debian1xxxx にアクセスすると、/home/www/html/work/ 以下のCMSなどが起動します。
<VirtualHost *:80>
DocumentRoot /home/www/html/work
ServerName debian1xxxx
ServerAdmin xxx@xxxxx
ErrorLog /var/log/apache2/debian1/debian1xxxx.error.log
CustomLog /var/log/apache2/debian1/debian1xxxx.access.log combined
ProxyRequests Off
<Directory /home/www/html/work>
Options Indexes FollowSymLinks MultiViews
AllowOverride All
Require all granted
Allow from 192.168.0
</Directory>
ProxyPass /work http://debian1xxxx/
ProxyPassReverse /work http://debian1xxxx/
</VirtualHost>
参考まで < 以下の設定は動作未検証です。>
出典: https://docs.graylog.org/docs/web-interface#configuring-webif-nginx
HTTPの場合
<VirtualHost *:80>
ServerName xxx.example.org
ProxyRequests Off
<Proxy *>
Order deny,allow
Allow from all
</Proxy>
<Location />
RequestHeader set X-xxx-Server-URL "http://xxx.example.org/"
ProxyPass http://127.0.0.1:9000/
ProxyPassReverse http://127.0.0.1:9000/
</Location>
</VirtualHost>HTTPSの場合
<VirtualHost *:443>
ServerName xxx.example.org
ProxyRequests Off
SSLEngine on
# <- your SSL Settings here!
<Proxy *>
Order deny,allow
Allow from all
</Proxy>
<Location />
RequestHeader set X-xxx-Server-URL "https://xxx.example.org/"
ProxyPass http://127.0.0.1:9000/
ProxyPassReverse http://127.0.0.1:9000/
</Location>
</VirtualHost>