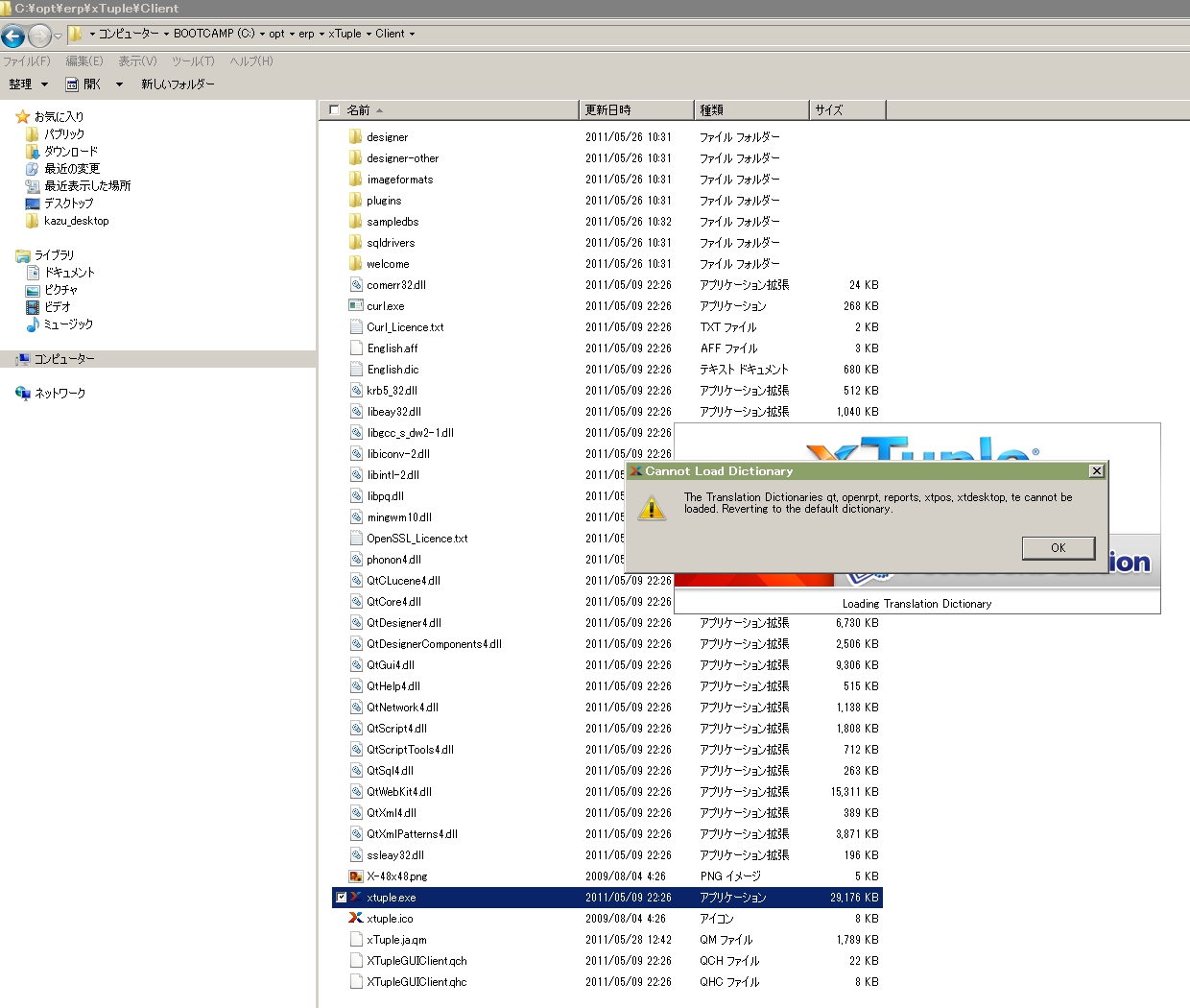xTuple
オープンソースソフトウェアERPシステム xTuple PostBooks
インストールについて
技術資料について
Database API について
データベースとのインタフェースについて説明があります(英語) ここから
-
APIの概要
-
チュートリアル: CSVimpでCSVファイルをインポート
-
チュートリアル: マイクロソフト社アクセスでAPIビューへリンク
-
チュートリアル: マイクロソフト社ExcelでAPIビューへリンク
-
APIビューの作成
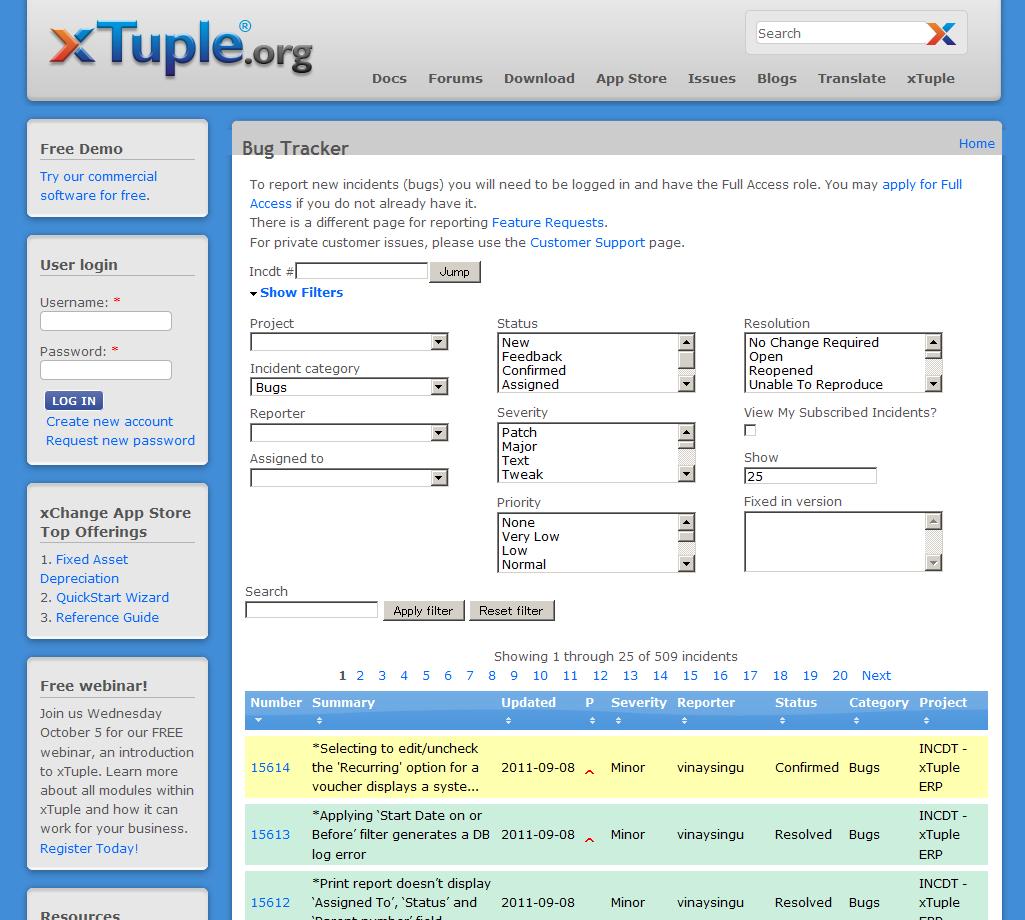 バグ・不具合対応
バグ・不具合対応
開発元コミュニティサイトにBugTracker機能があり、さまざま障害記録が検索できます。 ここから
各モジュールについて
PostBooks-nightly PostBooks-databases PostBooks-GUIclient-only
PostBooks-updater PostBooks-installers PostBooks-docs
PostBooks-packages PostBooks-CSVimp PostBooks-VMs
PostBooks-XML Import PostBooks-videos PostBooks-API
Admin
インストール後の基本設定、システム管理、設定など
インストールができましたら、xTuple PostBooks クライアント(Windows、Mac、Linux)から、基本設定をします。
初めての基本設定
xTuple PostBooksは非常に多くの機能があり、パワフルですが、そのために、さまざま設定があります。 まず、基本設定を行い、その後、必要とする機能、生産管理、在庫管理、製品管理、顧客管理ごとに初期設定を行います。
まず、必ず必要な基本設定として
- アドミンユーザー権限の設定
- 環境設定 ロケールの設定では 日本をデフォルトに設定
- 通貨の設定 日本円をデフォルトにする
- 為替ルートの設定
ユーザの情報
- 部門入力
- 役割・担当設定
- 従業員の登録
- xTuple PostBooks 使用者の登録
会計機能として
TAX(消費税)の設定について
xTuple PostBooksには、税金に関するさまざま条件設定が可能で、柔軟性がありますが、xTuple PostBooks V3.8.0 ではTAXの税率パーセントを小数点以下4桁まで可能ですが、すべて四捨五入(Round)で内部処理します。日本の消費税は小数点以下を切り捨てする(Trunc)ので、注意が必要です。 端数が出ない価格設定にする、端数が出る場合は、消費税なしで計算することになります。
LDAPとの連携
xTuple / Posbooks はデータベースにPostgreSQLを採用しており、ユーザー認証でLDAPを使用する場合は、以下のサイトに使用方法が説明されています。
ERP:
オープンソースソフトウェア:
Install
インストールについて
PostBooks ,xTupleのインストールについて Windows Linux Macintosh iPhone などの環境でのインストールに関するテクニカル情報について
・ QuickStart Wizard
PostBooksをインストール後に、導入スタートしやすいように、テンプレートデータが登録されているクイックスタートウィザードです。有償(US$30)ですが、大変便利です。 購入は以下のサイトから、もしくは弊社へお問合せ下さい。
www.xtuple.com/xchange/product/quickstart-wizard
データベースのインストールで必要となるデータ
LinuxサーバーでPostgreSQLにデータベースをインストールするには、英語ですがこのページを参考にします
http://www.xtuple.org/InstallingTheDatabase#UsingpgAdminToGetStarted
データベースも含んだオールインワンインストーラー(Windows,Mac、Linux)は以下のサイトから
http://sourceforge.net/projects/postbooks/files/01%20PostBooks-installers/3.8.0/
Debian Linux にPostgresqlからインストールする手順の概要
Postgresql 8.4 をインストール
apt-get install postgresql (インストールとpostgresユーザーとグループが作成されます)
Linuxのpostgresユーザーにパスワードの設定 # passwd postgres
Postgresql の postgresユーザーにもパスワードを設定します。
# su -l postgres
$ psql -c "alter user postgres with password 'xxxxxxxxxx'"
ALTER ROLE
$ exit
logout
#
su - postgres でpostgresユーザーになり、 psql コマンドでpsqlが実行できるか確認します
psql -l でデータベースを参照
/etc/postgresql/8.4/main/pg_hba.conf の編集 local all postgres ident を local all postgres trust へ local all all ident を local all all trust へ
pg_hba.conf のサンプル例
# Database administrative login by UNIX sockets
local all postgres ident
# TYPE DATABASE USER CIDR-ADDRESS METHOD
# "local" is for Unix domain socket connections only
#local all all ident
local all all trust
host all all 192.168.0.0/24 trust
# IPv4 local connections:
host all all 127.0.0.1/32 md5
# IPv6 local connections:
host all all ::1/128 md5
外部からの接続を許可させる /etc/postgresql/8.4/main/postgresql.conf の編集
listen_addresses = '*' にする
/etc/init.d/postgresql restartを実行
PostBooks/xTuple databaseのインストール
サーバーのダウンロード http://sourceforge.net/projects/postbooks/files/03%20PostBooks-databases/
init.sql ファイルの実行 psql -U postgres -f init.sql
データベースの作成 createdb -U admin production
データベースのリストア pg_restore -U admin -d production postbooks_demo-3.8.0.backup -v
PostBooks/xTuple databaseの削除
その後、もし、データベースを削除する場合は、 psql コマンドで drop database データベース名; でデータベースを削除します。
PostBooks/xTuple databaseのバックアップ
$ pg_dump データベース名 > バックアップファイル名
もしくは $ pg_dump データベース名 -U ユーザー名 -F c -b
また、Windows環境でのサンプルバッチプログラム、backup.bat というファイル名にして実行します。Postbooksの設定名やPostgreSQLのインストールPATHなどを設定します。
@ECHO OFF
SET HOUR=%time:~0,2%
SET DATE12=%date:~-4%%date:~4,2%%date:~7,2%_0%time:~1,1%%time:~3,2%%time:~6,2%
SET DATE24=%date:~-4%%date:~4,2%%date:~7,2%_%time:~0,2%%time:~3,2%%time:~6,2%
if "%HOUR:~0,1%" == " " (SET DATE=%DATE12%) else (SET DATE=%DATE24%)
REM Postbooks/PostgreSQL 設定情報
SET PRODDB=データベース名
SET PGUSER=ユーザー名
SET PGPASS=パスワード
SET PGHOST=サーバー名
SET PGPORT=5432
SET PGBIN="c:\Program Files\PostgreSQL\9.1\bin"
SET BACKUPEXT=backup
REM formats can be custom/plain/tar
SET FORMAT=custom
SET GLOBALS=globals-%DATE%.sql
SET BACKUPFILENAME=%PRODDB%.%DATE%.%BACKUPEXT%
@ECHO Backing up globals to %GLOBALS%...
%pgbin%\pg_dumpall -U %PGUSER% -p %PGPORT% -g > %GLOBALS%
@ECHO Backing up %PRODDB% to %BACKUPFILENAME%...
%pgbin%\pg_dump -U %PGUSER% -p %PGPORT% --format=%FORMAT% -C %PRODDB% > %BACKUPFILENAME%
PostBooks xTuple データベース(PostgreSQL)のネットワーク設定について
次のサイト「PostgreSQL Connectivity and Security Configuration Primer」で、設定方法が詳しく紹介されています。 >>ここから
Linux
Linux環境でのインストールについて
Debian Ubuntu RedHat CentOS その他
オールインワンインストーラーはここから
http://sourceforge.net/projects/postbooks/files/01%20PostBooks-installers/3.8.0/
Macintosh
Macintosh環境でのインストールについて
Maccintosh版のxTuple PostBooks をインストールしてみました。
xTuple バージョン3.8.1 (xTuple-3.8.1-osx-installer.dmg)を以下のサイトからダウンロード。
http://sourceforge.net/projects/postbooks/files/03%20PostBooks-databases/3.8.1/
Mac版の場合は、PostgreSQLをインストール時に指定しても、postbooksのデータベースはバックアップファイルがインストールされますが、PostgreSQLはインストールされませんでした。別途、PostgreSQLをインストールして、インポートします。その他、xTupleクライアントとツールはMac版がインストールされました。
Windows
Windows環境でのインストールについてWindowsデモ版のインストールマニュアル
Xtuple Windows版のインストール方法
2010年10月5日
本件に関するお問い合わせは、Gennai3株式会社 ほどた までご連絡下さい。 本サイトのお問い合せページ もしくは 電話044-220-1588 まで。
1)EXEファイルを解凍します。
2)Setupの画面でNEXT
3)ライセンス OK check accept
4)Setup Components そのままで 次
5)インストールディレクト 任意に指定 そのままでもOK
6)Network Service EULA チェック I accept
7)PostgreSQL Database Server そのままで OK 次
8)PostgreSQL Database adminirative user パスワードは任意でOK たとえば gennai
9)Sample database to be loaded そのままでOK 次
10)Select optionam Packages そのままで OK 次
11) join the xTuple user community I already を選択 次
12)Addtional Options そのままでOK 次
13)Ready to Install 次
インストールを始めます。 CPUスペックにより時間がかかる場合があります。
終了したら Finish ボタンを押します。
14)設定した環境の readme ファイルが開きますのOKボタンで閉じます。
15)しばらくたってから、自動的にログインのダイアログが表示されます。
16)Username admin Password admin でログイン ボタンをクリックします。その後、xTupleの大きなダイアログ風デスクトップが表示されればOKです。
Manual
xTuple PostBooksの技術資料に関する情報インデックス
★操作マニュアル(英語版) すみません、まだ翻訳しておりませんが、今後、翻訳予定あり。
xTuple Version 3.8 のレファレンスガイド(英語) http://www.xtuple.org/sites/default/files/refguide/RefGuide-3.8/index.html
環境: xTuple Version 3.6 の場合
API、外部インターフェース、拡張機能について
- xTuple Coonect : xTupleと他のERPなどのデータベースとデータ交換する拡張機能(有償) ここをクリック
- xTuple Web Portal : Webインテグレーション Drupal版 (有償) ここをクリック
- xTuple e-Commercial integration / Drupal Ubercart : ここをクリック
- xTuple e-Commercial integration / osCommerce : ここをクリック
- xTuple e-Commercial integration / Yahoo store : ここをクリック