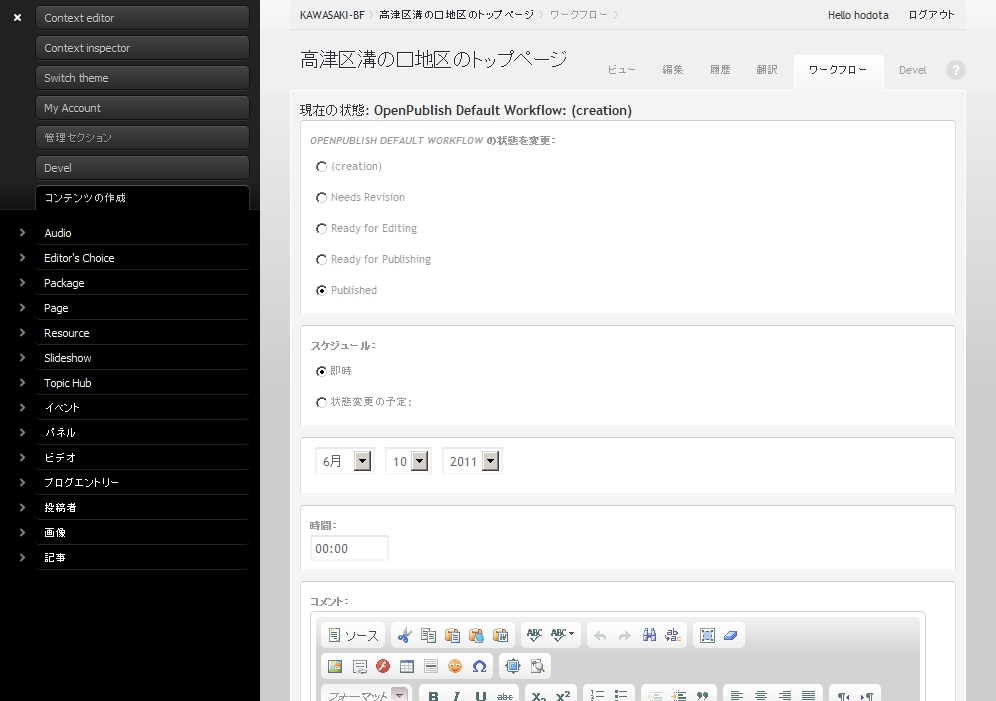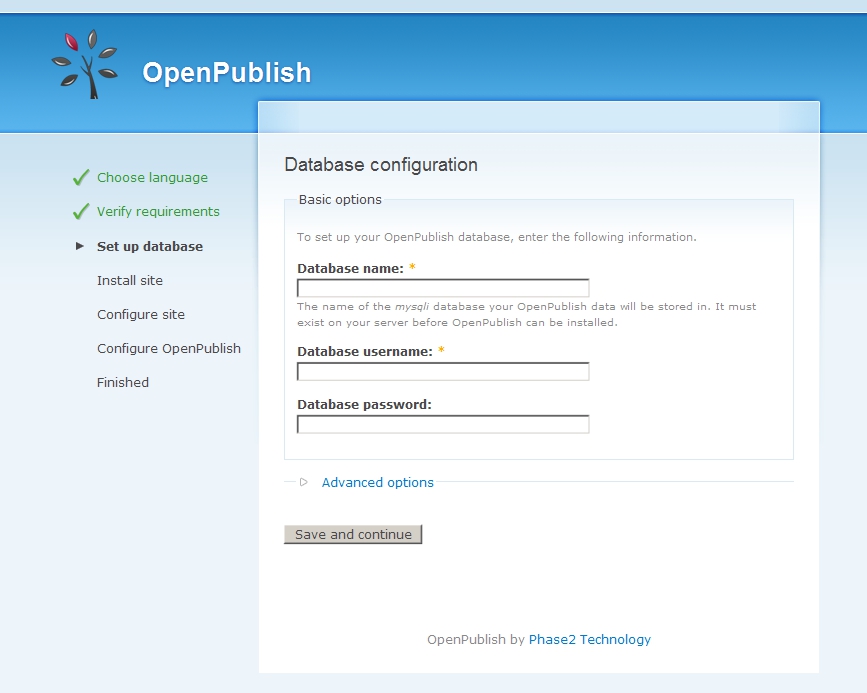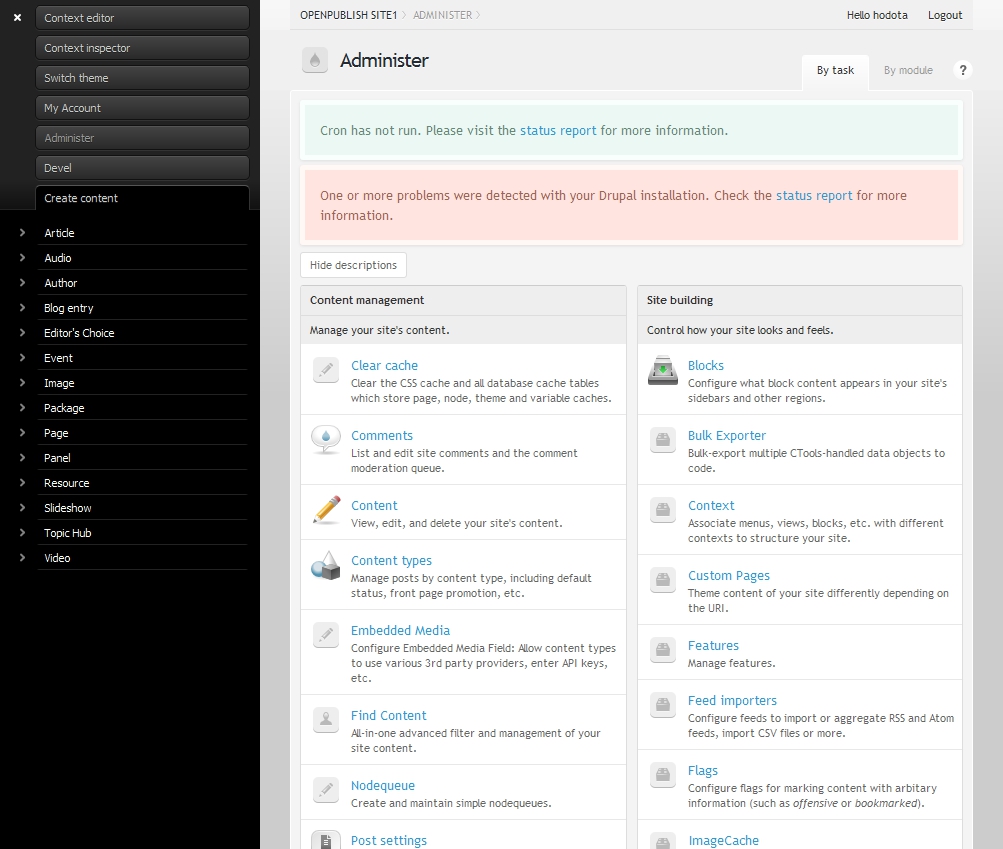OpenPublish
OpenPublish
ニュース、新聞、各種出版関連事業向けのWebサイトパッケージとして、オープンソースソフトウェアCMSのDrupalで開発されたパッケージソリューションです。
メディア企業以外にも、さまざま情報ポータルサイトとして、その優れたパッケージ化された機能を活用できます。
主な機能
コンテンツ作成から承認までのワークフロー
複数ユーザーレベルのユーザー登録管理
Google Map、Flickrなどとの連携
SNSブックマーク、RSS配信などを使ってWebプロモーション
RDFaサポートによるセマンテックツール対応、検索エンジン最適化
ニュース記事、ブログ、マルチメディアなどによりオンラインパブリッシング事業がすぐにスタートできます
・ インストール
・ FAQ
・ その他
開発元の情報
- メインサイト openpublishapp.com
- コミュニティサイト community.openpublicapp.com/
- ドキュメントサイト docs.openpublicapp.com/display/INST/Documentation
開発元で構築したサンプルサイト(OpenPublishのデフォルトテンプレートを使用しております) ap.openpublishapp.com
お役立ち情報
開発元のオンラインマニュアル、大変参考になります。
openpublishapp.com/doc/openpublish-user-documentation
Content
OpenPublishでコンテンツを作成する方法Install
Install steps
・ 環境
OpenPublish Version 2.3 build441 (Drupal 6 based) OS: Debian
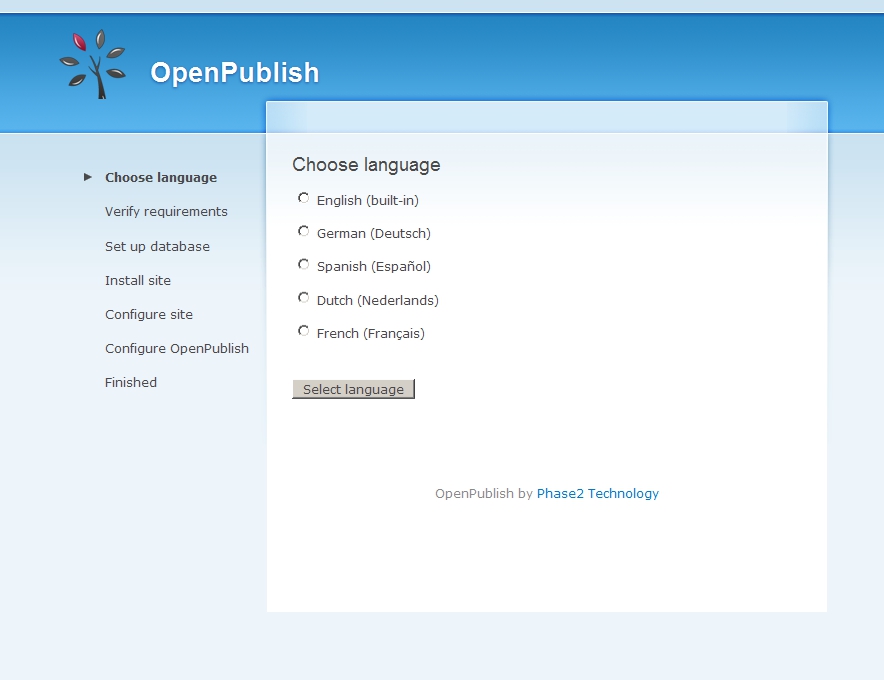 インストール手順
インストール手順
1) MySQLのユーザー、インストール用のデータベース、そのデータベースに対するユーザーの権限などを設定します。 この手順は、一般的なDrupalインストール作業と同じ手順です。
その後、サイトインストールするディレクトリに、OpenPublishのtar.gz圧縮ファイルを解凍して、ディレクトリのパーミッションをインストール先のOSやAoacheの設定に合わせます。
たとえば、Debianの場合、 #chown -R root:www-data ./openpublish
まだ、日本語を設定する画面はこの段階では表示されません。まずは、デフォルトの英語を選択します。
3) データベース名、データベースユーザー名、パスワードを入力します。 もし、データベースがLocalhostではない場合など、「Advanced options」を選択します。
4) サイトの構成を設定します。 sites/defaults/settings.phpファイルのパーミッションを、書き込みできないようにします。たとえば、 chmod -R 755 setteings.php など。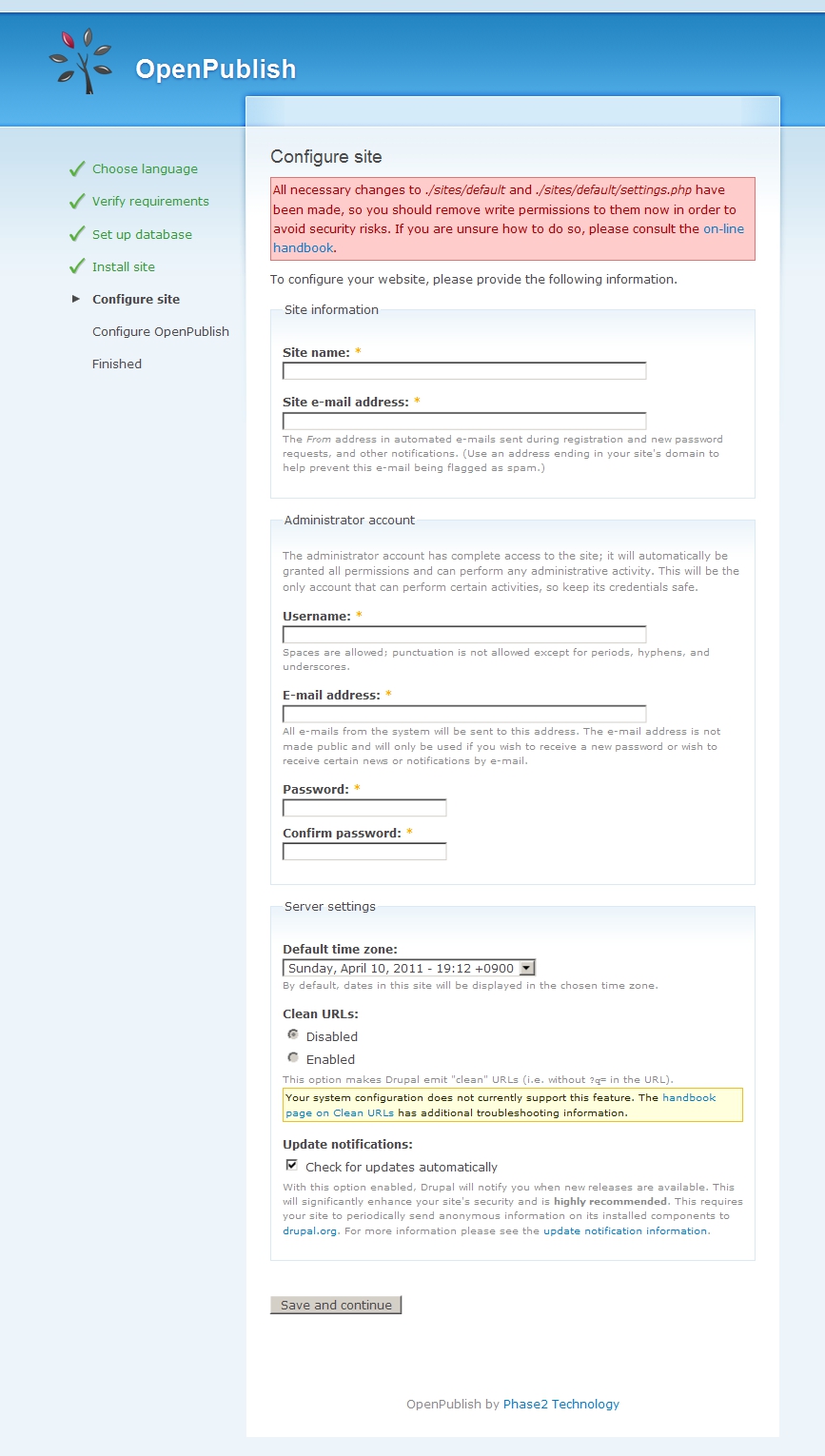
以上でインストール終了です。
備考
もし、インストール後に、CSSが崩れたり、デザインやその他の機能で不具合がある場合、インストールしたLinux・Apacheなどの環境によりさまざまケースがありますが、.htaccessファイルの設定が合っていない場合があります。
「.htaccess」の内容:
# Make Drupal handle any 404 errors.
ErrorDocument 404 /index.php
# Force simple error message for requests for non-existent favicon.ico.
<Files favicon.ico>
# There is no end quote below, for compatibility with Apache 1.3.
ErrorDocument 404 "The requested file favicon.ico was not found.
</Files>
# Requires mod_expires to be enabled.
<IfModule mod_expires.c>
# Enable expirations.
ExpiresActive On
# Cache all files for 2 weeks after access (A).
ExpiresDefault A1209600
<FilesMatch \.php$>
ExpiresActive Off
</FilesMatch>
</IfModule>
# Various rewrite rules.
<IfModule mod_rewrite.c>
RewriteEngine on
# Rewrite URLs of the form 'x' to the form 'index.php?q=x'.
RewriteCond %{REQUEST_FILENAME} !-f
RewriteCond %{REQUEST_FILENAME} !-d
RewriteCond %{REQUEST_URI} !=/favicon.ico
RewriteRule ^(.*)$ index.php?q=$1 [L,QSA]
</IfModule>
・ 日本語のフォント設定について
OpenPublishのデフォルトインストールでは、コンテンツやメニューなどのフォントが英文フォント用になっております。 IEにて日本語表示が、古い漢字フォントになってしまう問題が起こりますので、英字フォントを変更しましょう。
コンテンツのフォント設定は以下のCSSで行います。
...../sites/all/themes/openpublish_theme/css/components.css
font-family: Arial, helvetica, sans-serif; -------> sans-serif だけに設定する
もしくは "MS Pゴシック","MS PGothic" にするとWindows7などではきれいなフォントになります。
IEでの日本語フォントがゴチックのようなフォントになります。
Setup Primary Menu pages
Primary Menu に作成されているページの編集
・ 標準のOpenPublishに設定されているプライマリーメニューの内容を変更します。
・ コンテンツの作成
オープンソースソフトウェア:
CMS:
Setup other menu
その他のメニューを編集tips :
上部にある小さなメニュー (’"Top Menu" menuと言われている)
下部にフッターメニューの Footer menu
admin
OpenPublishのAdministration
インストール後に行うさまざまな設定
administer > Site configuration
- CKEditor
プロファイルを新規作成し、編集する。 たとえば、File browser settings は IMCEを使用する設定にする。
設定後、ロール(権限)設定する。
- IMCE
- GMap
- Clean URLs
Langauge
OpenPublish v2.3 はDrupal 6 で稼働しており、Drupal 6 のシステム部分は日本語に変更できます。
administer > Site configuration > Languages > Add langauge で日本語を選択します。ダウンロードが開始され、終了後、Englishがデフォルトになっているので日本語をデフォルトに変更します。Weight も 日本語 0 English 1 に設定します。
- Englishの設定を編集:
言語コード en 英語での言語名 English 母国語名 English パスプレフィックス en 言語のドメイン 空欄 方向 左から右へ
- 日本語の設定を編集:
言語コード ja 英語での言語名 Japanese 母国語名 日本語 パスプレフィックス 空欄 言語のドメイン 空欄 方向 左から右へ
administer > Site configuration > Languages > 設定 setting
言語ネゴシエーション パス接頭語のみ(パスプレフレックスのみ)を設定
権限(ロール)
administer > ユーザーの管理 > 権限
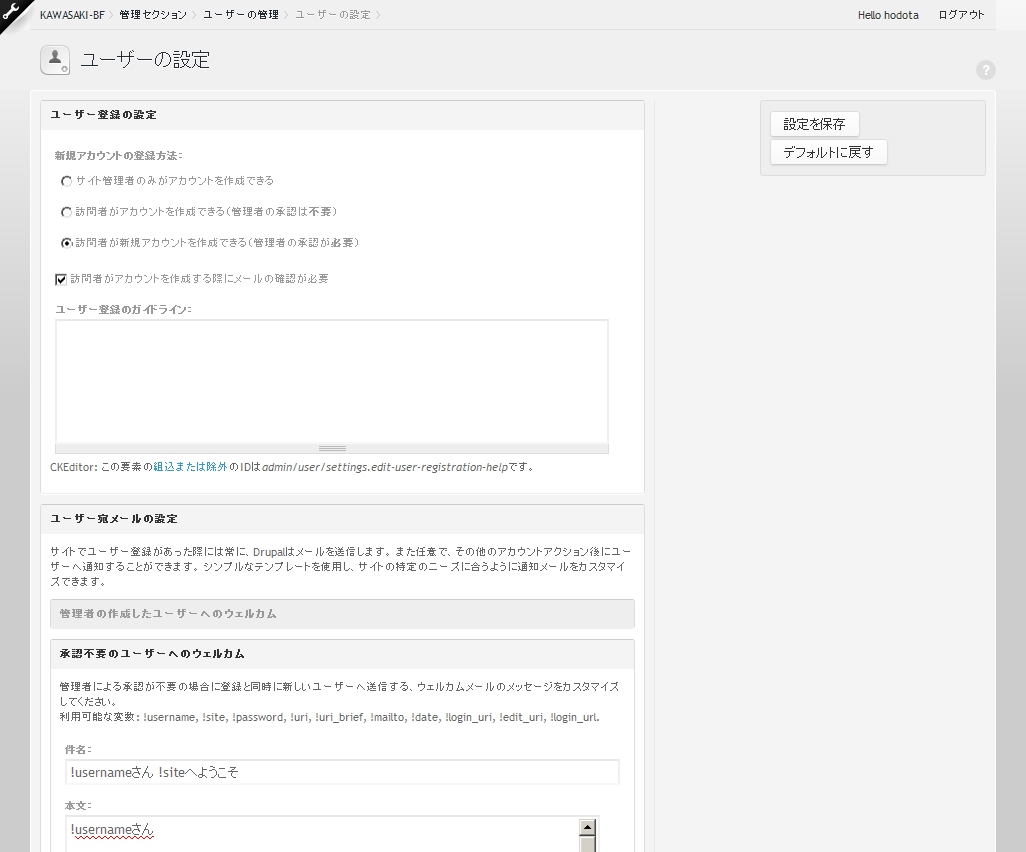 ユーザー設定
ユーザー設定
管理セクション > ユーザーの管理 > ユーザーの設定
インストール後のデフォルト設定では、「訪問者がアカウントを作成できる(管理者の承認は不要)」となっており、誰でも新規アカウントが作成できるので、「訪問者が新規アカウントを作成できる(管理者の承認が必要)」 に変更します。
・ ユーザー宛メールの設定
・ 承認不要のユーザーへのウェルカム
・ 署名
・ ユーザーアバター
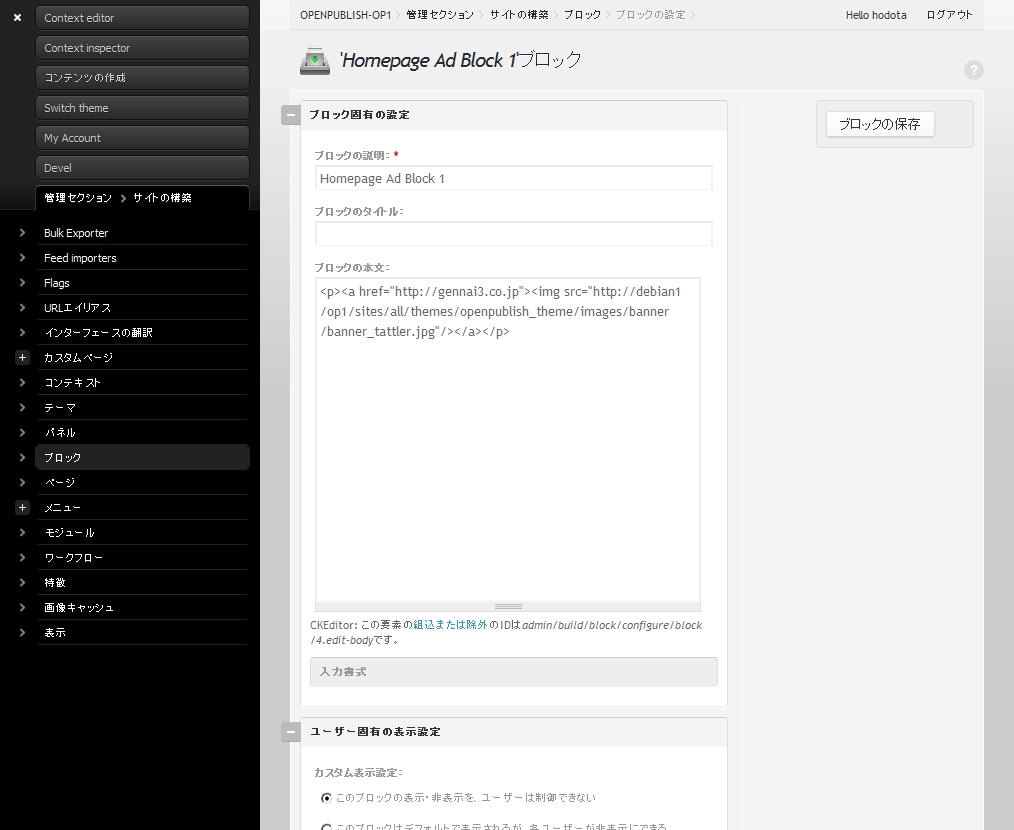 バナーなどの設定
バナーなどの設定
標準インストールでは、OepnPublishのデフォルトデザインテンプレートが設定されております。そのバナーやイメージ画像およびそのリンク情報、ブロックタイトルなどを修正します。
管理セクション > サイトの構築 > ブロック を選択
Credits : 右下の「Powerd by.....」の表示
Homepage Ad Block 1 : トップページ用 右フレームの広告写真(上)
Homepage Ad Block 2 : トップページ用 右フレームの広告写真(下)
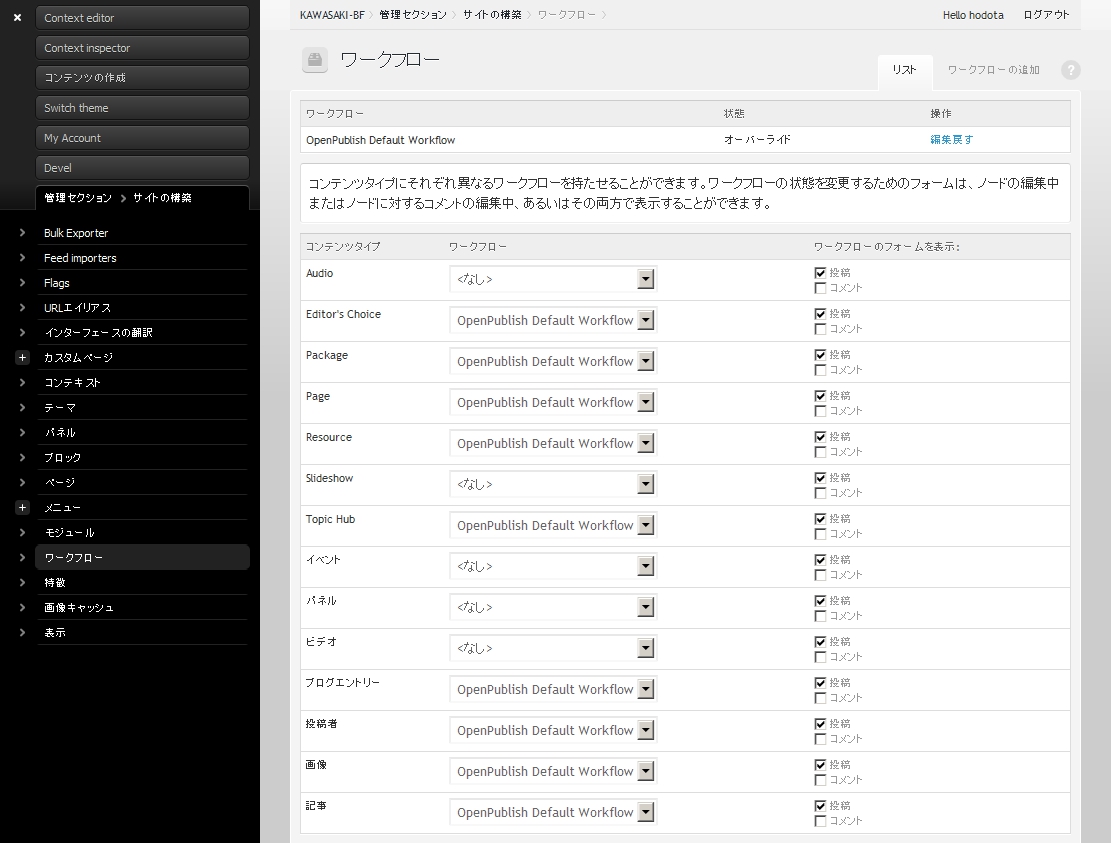 Right Bolck Square Ad : 一般ページ用 右フレームの広告写真(上)
Right Bolck Square Ad : 一般ページ用 右フレームの広告写真(上)
TOP Banner Ad : すべてのページ トップのバナー
ワークフローの設定
標準インストールでは、コンテンツ作成時に、サイトに表示されない(Publishされない状態)ようになっておりますので、 管理セクション > サイトの構築 > ワークフロー > で 各コンテンツタイプを OpenPublish Default Workflow に設定し、操作の 「編集戻す」 を設定します。
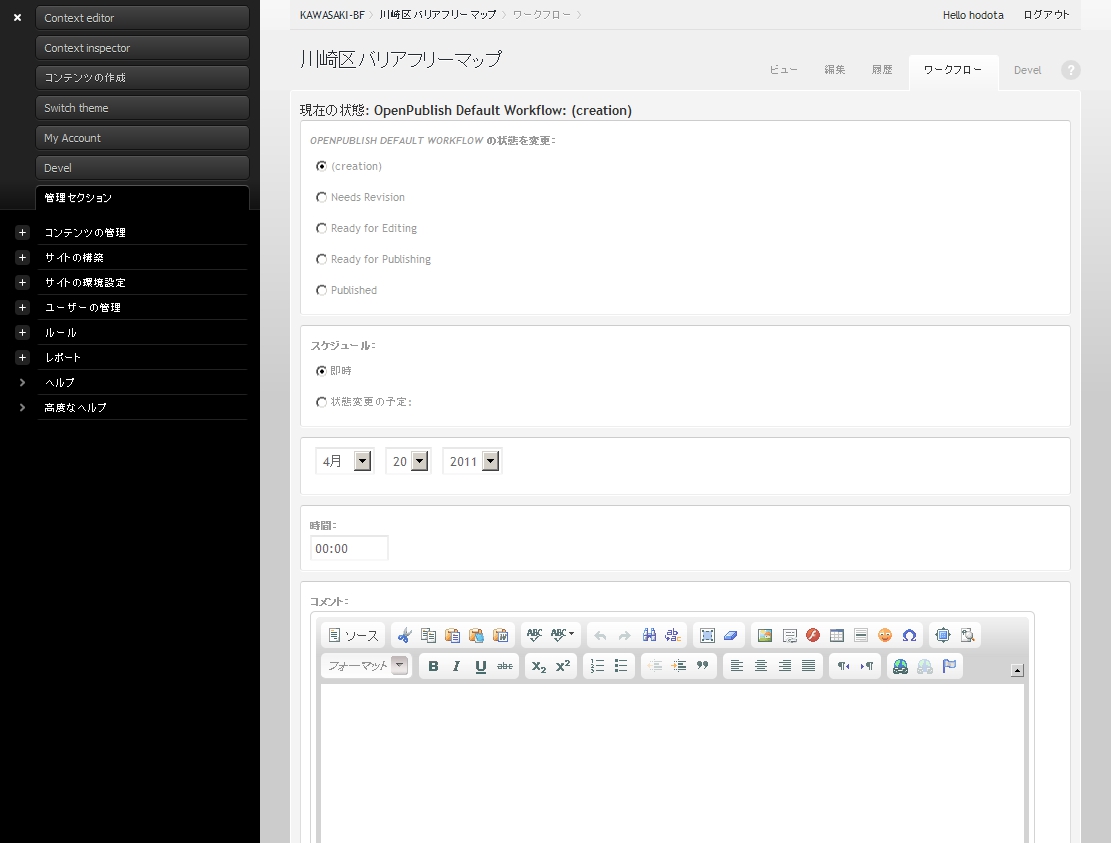 その後、コンテンツ編集画面で、コンテンツ作成後、「ワークフロー」を選択して、Publish を選択すると、公開されているサイト上に表示されます。
その後、コンテンツ編集画面で、コンテンツ作成後、「ワークフロー」を選択して、Publish を選択すると、公開されているサイト上に表示されます。
トップページのロゴを変更
管理セクション > サイトの構築 > テーマ > 設定 > OpenPublish > 「ロゴ画像の設定」 で 「デフォルトのロコを使用」のチェックが外れていることを確認、 「ロゴ画像のアップロード」で使用するロゴをアップロードし、「設定を保存」をクリック
トップのメインメニューを編集
デフォルトの英語メインメニューを変更する場合は、 管理セクション > サイトの構築 > メニュー > Primary links を編集します。
検索の設定
検索を実行する前に、cromを実行して、検索で使用するインデックスを作成します。 cromの実行は
Devel > Other tools > cromの実行 をクリックします。
その後、管理セクション > サイトの環境設定 > 検索の設定 > インデックスの状況 を確認し、インデックスが付いているか確認します。
キャッシュクリア
アドミン > コンテンツの管理 > キャッシュをクリア を実行します
アドミン > Devel > Other tools > Empty cahe の実行
タクソノミー(Taxonomy)
管理セクション > コンテンツの管理 > タクソノミー > で OpenPublish に標準設定されているボキャブラリーやタームの他に、自分で使うボキャブラリー、タームを追加します。
CMS:
カスタマイズ
カスタマイズ
簡単な設定変更などでカスタマイズする方法
トップページの記事掲載すうを変更
ViewsでHomepage Blockの表示件数をデフォルトの5から希望の表示数に変更します